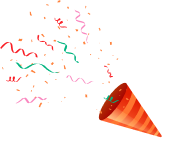Step 1: Install manage package: Search by <App name> from AppExchange or use the following Link: <URL>

 During installation of the package, need to allow third party access
During installation of the package, need to allow third party access
 App can be installed in Sandbox and/or Production Org. We recommend you first install in Sandbox Org for testing purposes.
App can be installed in Sandbox and/or Production Org. We recommend you first install in Sandbox Org for testing purposes.
Once the App is installed, System Administrator needs to configure the App.
Configuration of the App:
Step 1: Click on the “App Launcher” icon on the left side of the home screen.

Step 2: “App Launcher” page will display available apps to deploy. Please select the <App name>, which will redirect to the “Configuration page”.

Step 3: On Configuration page, System Admin needs to set the values of the fields per the desired requirement.
Description of fields that need to be configured:
- Greeting Message : The message that will be used by App to greet the customer when the call is made.
- Closing Message: The message that will be used by app before disconnecting the call
- Select Valid Stages to Initiate Payment: This field determines which stages are valid to initiate payment. Based on the selected values, we will show the payment button on the opportunity page.
- Maximum Number of Payment Attempts: The input for this will range from 1 to 10 and determines the maximum number of payment attempts. Attempts will be allowed until the number of attempts reaches this value or the payment is successful.
- If successful payment: Workflow to change stage after successful payment outcome.
- Nothing: If this option is chosen, the stage will not change after successful payment.
- Change Stage: If the user chooses this option, another picklist will appear which contains all the stage values for the opportunity. After a successful payment transaction, the opportunity will change to the value selected. PLEASE NOTE: The app will attempt to change the stage but it cannot account for validation rules. Those must be addressed by admin. Or you can contact us for assistance at sf@chloe.ai
Once the configuration values are saves, an Account Information Section appears on the Configuration Page which reads:
To configure payment and deposit information, please go to the Chloe App Website
 Once user clicks the “Chloe App Website” it will redirect to the ps.chloe.ai
Once user clicks the “Chloe App Website” it will redirect to the ps.chloe.ai
On the website, a login form will display. Please click on <Login with Salesforce> to auto create Chloe Webapp account. It is the Salesforce production login for that admin user.
 On the Chloe Webapp, three things will be required.
On the Chloe Webapp, three things will be required.
1- Authenticate Org. Click on “Salesforce” left hand menu. Select org to “authenticate” button and choose sandbox. Enter credentials <screenshot of chloe webapp for salesforce>
2- Click on <Stripe Connect> left hand menu. Test credentials are available for sandbox. Once ready for production, remove test credentials and enter real credentials <screenshot of stripe section>
3- Click on <manage numbers>. This section is to choose a number to display in caller ID when a payment call is made. If a number is not added, the default number will be used. <screenshot of manage number>. Once the number is verified, please go to salesforce link and associate number to the desired org.
Adding Fields to the Opportunity Page Layout:
Step 1: System Admin needs to click on “Set-up” and open Opportunity object page layout, where <App name> fields will be added. <Adding fields screenshot 01>
Step 2: To add section component: From the Pallet selection, drag and drop the “Section” component into the Page Layout and Name it (<App name>) “Recommended”

Step 3: To add fields: From the Pallet selection, drag and drop the following fields under the (<App name>) Section.

Fields which are recommended to be added:
- Chloe Payment Outcome
- Confirmation Code
- Date Time Stamp
- Payment Amount
- Number of Payment Attempts
- Customer First Name
- Customer Last Name
- Customer Contact
- Payment Initiator


Adding Button to the Opportunity Page Layout:
Step 1: To add button to initiate payment: Click on “Set-up” and open Opportunity object page layout.
 Step 2: On the Pallet selection on left hand side there is an option for “Mobile & Lightning Actions”, click that link.
Step 2: On the Pallet selection on left hand side there is an option for “Mobile & Lightning Actions”, click that link.
Step 3: From the Pallet, drag and drop the “Initiate Payment” Button into the “Salesforce Mobile and Lightning Experience Actions” Section.

Permission of Fields:
By default fields are visible to System Admin. To give permission to other users, please follow the steps below:
Step 1: Click on the Set-up and go to the “Object Manager”
 Step 2: Click on the “Fields and Relationship” on the left hand side
Step 2: Click on the “Fields and Relationship” on the left hand side
Step 3: Search for <App name> fields which you have added to page layout and wants to give permission to users
 Step 4: Then click on the “Set field level Security” and give the permission through the Profile level.
Step 4: Then click on the “Set field level Security” and give the permission through the Profile level.

Permission of Button:
“Initiate Payment” button permissions are based on the existing access of the page layout or record type. Within this page layout, the configuration setting of “Valid stages” will determine which stages can initiate payment.

HOW TO USE:
In Opportunity record when user clicks on Initiate Payment button, A popup appears for the user to first select the “Channel” which will show 4 values i.e (Phone call, SMS, Whatsapp or email) and then user needs to select “Customer Contact” value.
Before clicking on the “Submit” button, we recommend that the user advise the customer to expect a call/sms/whatsapp or email, which will ask for their CC details for payment.
Once the user clicks on the “Submit” button, the customer will receive the payment request via channel chosen.
After the customer provides the CC details, the payment outcome along with other fields will be updated in Salesforce opportunity record under Chloe Payments Section with the respective fields:
- Chloe Payment Outcome
- Payment Amount
- Payment Confirmation Code
- Number Of Payment Attempts
- Date Time Stamp
- Customer First Name
- Customer Last Name
- Customer Contact
- Payment Initiator

 Additional Items:
Additional Items:
Here is a list of payment outcomes that do not result in an attempt: Busy, No answer, Cancelled, Failed. Plus the following payment outcomes: https://stripe.com/docs/api/charges/object#charge_object-outcome-type