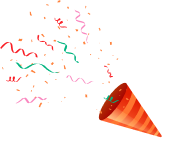Configuring the App
User would need to configure the app first in order to use the payment app. Only users with system administrator rights or system customizer rights will be able to view the configuration screen
- Click on Advanced Settings under setup from top right menu

- Under Settings, click on solutions from top menu bar.

- In solutions screen, open solution named “ChloePaymentService”

- Click on “Configuration” to add details for the app”

- User will be redirected to below configuration screen

System Admin would need to add details as per their requirement. Below is a brief description of all the fields
- Greeting Message: The message that will be used by App to greet the customer when the call is made.
- Closing Message: The message that will be used by app before disconnecting the call
- Select Valid Stages to Initiate Payment: This field determines which stages are valid to initiate payment. Based on the selected values, we will show the payment button on the opportunity page.
- Maximum Number of Payment Attempts: The input for this will range from 1 to 10 and determines the maximum number of payment attempts. Attempts will be allowed until the number of attempts reaches this value or the payment is successful.
- If successful payment: Workflow to change stage after successful payment outcome.
- Nothing:If this option is chosen, the stage will not change after successful payment.
- Change Stage:If the user chooses this option, another picklist will appear which contains all the stage values for the opportunity. After a successful payment transaction, the opportunity will change to the value selected. PLEASE NOTE: The app will attempt to change the stage, but it cannot account for validation rules. Those must be addressed by admin. Or you can contact us for assistance at sf@chloe.ai
Once user clicks the “Chloe App Website” it will redirect to the https://ps.chloe.ai/register/vendor
On the Chloe website, a login form will display. Please click on to auto create Chloe Webapp account. It is the Dynamics production login for that admin user. After, click on the “Authorize” button from the “Platforms” menu options.

You will need to enable permissions to your org.
Once this process is completed, you will see the authorized orgs in the Chloe webapp account:
Also, please note that you need to configure a payment gateway for production accounts. The details are found in the “Payment Gateway” menu option of the chloe webapp. For sandbox accounts, there is no need to configure a payment gateway as a testing gateway is provided by default. www.chloe.ai/docs/stripe
Adding section on opportunity page – modifying the page layout
User will need to make changes to the page layout in order to view custom “Chloe.ai Payment” section. The section is by default available under the main opportunity form, the user will need to make it visible. Users with appropriate rights like the system customizer will only be able to make changes to the form.
- Open forms under opportunity entity. If the user is using main form of opportunity, he only needs to make it visible and if the user is using any other form as the default one, he will need to create a new section and drag-drop the fields under it.

- Scroll down the page till you find section named “Chloe.ai Payments”
 If the user is using custom default form, below are the fields that are recommended to be added –
If the user is using custom default form, below are the fields that are recommended to be added –
- Chloe Payment Outcome
- Confirmation Code
- Date Time Stamp
- Payment Amount
- Number of Payment Attempts
- Customer First Name
- Customer Last Name
- Customer Contact
- Payment Initiator
- Double-click the section and make sure “Visible by default” has been checked. Click on publish.

- Section would appear under opportunity page as below

Initiating payment on opportunity – HOW TO USE
- Click on the opportunity option from sidebar or click on opportunity from top menu bar if Dynamics is in classic mode

User can opt to select views as per his requirement - Click on the opportunity (or create new) to initiate payment

Please note that initiate payment button will be available only on the stages that are configured in “Valid Stages” from configuration setting.If initiate payment is not configured to be available on the current stage, it will prompt with the below message

- The below popup will appear on clicking “Initiate Payment” button

- Available Channels are SMS, Email, Phone call, WhatsApp.
- Contact will have all the phone numbers listed for all contacts of the account.
- Payment amount is a configurable field from the configuration settings page “Select the field that determines amount to charge”.
Once the user clicks on the “Submit” button, the customer will receive the payment request via channel chosen.
After the customer provides the CC details, the payment outcome along with other fields will be updated in opportunity record under Chloe.ai Payments Section with the respective fields:
- Chloe Payment Outcome
- Payment Amount
- Payment Confirmation Code
- Number of Payment Attempts
- Date Time Stamp
- Customer First Name
- Customer Last Name
- Customer Contact
- Payment Initiator
Report
Open any opportunity or any view for which you would like to generate the report. Under Ribbon, please select option to Run report and click on “Chloe.ai Payment Transaction Report”
User will have the option to edit filters as well as download/print in different